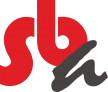OneSearch SBS permette il recupero dei documenti posseduti dalle biblioteche degli Enti e Istituzioni che partecipano al Servizio Bibliotecario Senese (SBS):
- Sistema Bibliotecario di Ateneo dell’Università degli Studi di Siena
- Rete Documentaria Senese (ReDoS ): Biblioteca Comunale degli Intronati; biblioteche, archivi e centri di documentazione dei Comuni della provincia di Siena
- Università per Stranieri di Siena
- Accademia dei Fisiocritici
- Istituto Musicale Franci
- Accademia Chigiana
- Opera metropolitana di Siena (OPA)
La Ricerca Semplice (Google-like) di OneSearch permette di inserire uno o più termini (parole del titolo, autore, argomento, ecc…) e di selezionare l’ambito della ricerca
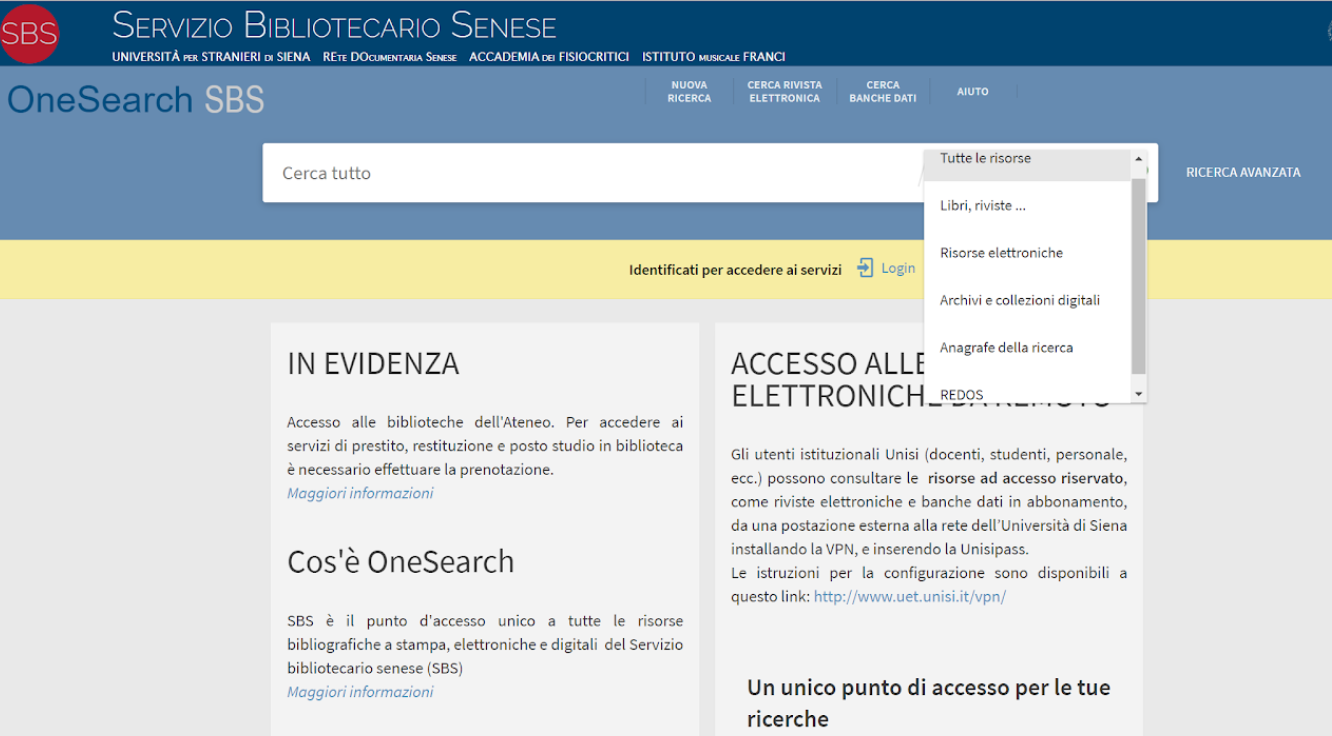
- Tutte le risorse: permette di recuperare i contenuti cartacei e digitali (libri, riviste, articoli, prodotti della ricerca, archivi digitali);
- Libri, riviste…: la ricerca viene limitata ai contenuti a stampa e/o online posseduti dalle biblioteche;
- Risorse elettroniche: consente di recuperare articoli, riviste online, libri elettronici, banche dati;
- Archivi e collezioni digitali: la ricerca viene effettuata negli archivi e nelle collezioni digitalizzate;
- Anagrafe della ricerca: permette di cercare la produzione scientifica dell’Università di Siena registrata nell’archivio istituzionale della ricerca Usiena-Air
- REDOS: permette di cercare nelle collezioni delle Biblioteche della Rete Documentaria Senese
La Ricerca Avanzata consente interrogazioni più precise, offrendo la possibilità di inserire più termini in differenti campi (titolo, autore, argomento, ISBN, ISSN) e definire criteri di ricerca specifici per circoscrivere i risultati (data di pubblicazione, tipo di materiale, ecc…)
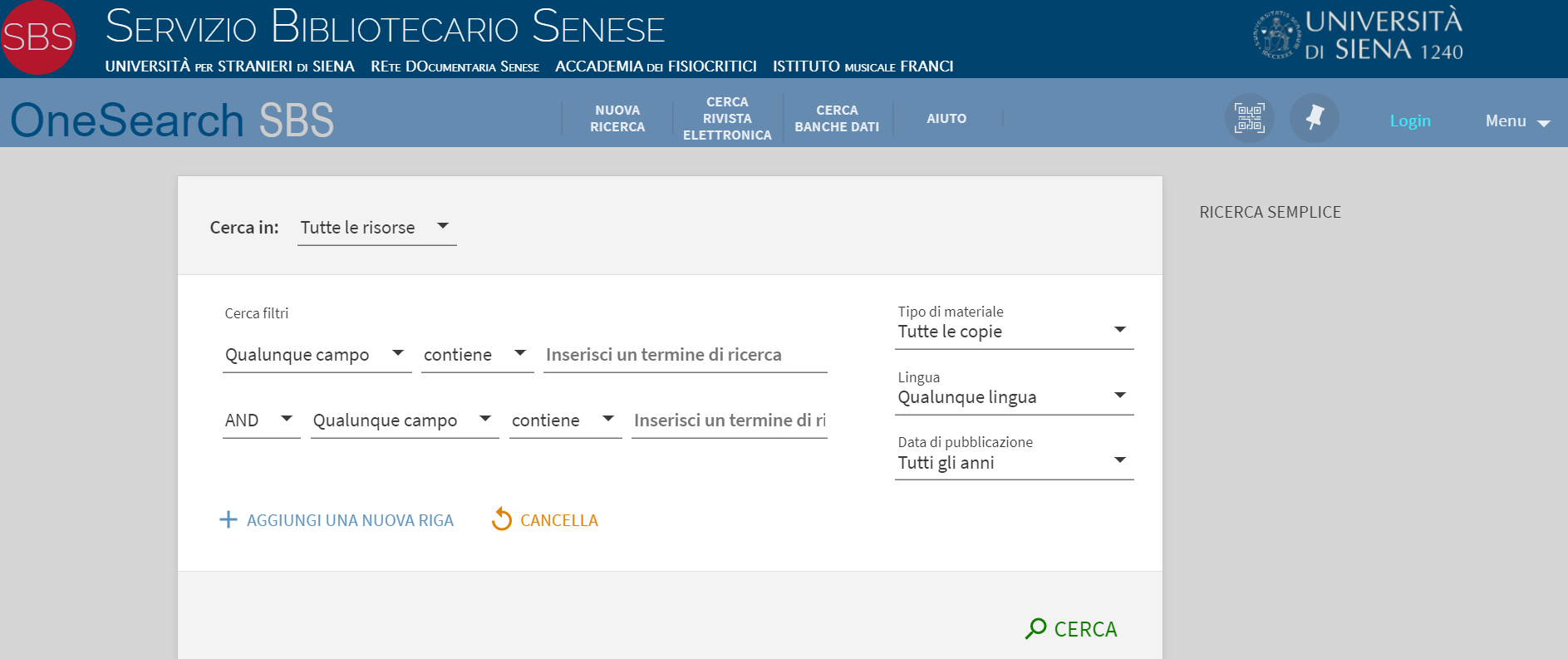
Da Cerca in SBART è possibile accedere a OneSearch SBART, l’interfaccia unica che permette di ricercare nelle collezioni a stampa, elettroniche o digitali delle Università di Siena, Firenze, Pisa e Scuola Superiore S. Anna (e altre istituzioni collegate). Se si è già effettuato una ricerca in SBS è possibile replicarla su Onesearch SBART senza dover inserire nuovamente i termini di ricerca, cliccando semplicemente su Cerca in SBART

OneSearch permette di cercare per ‘frase esatta’ mettendo tra virgolette i termini scelti, in modo da cercarli come una definizione unica
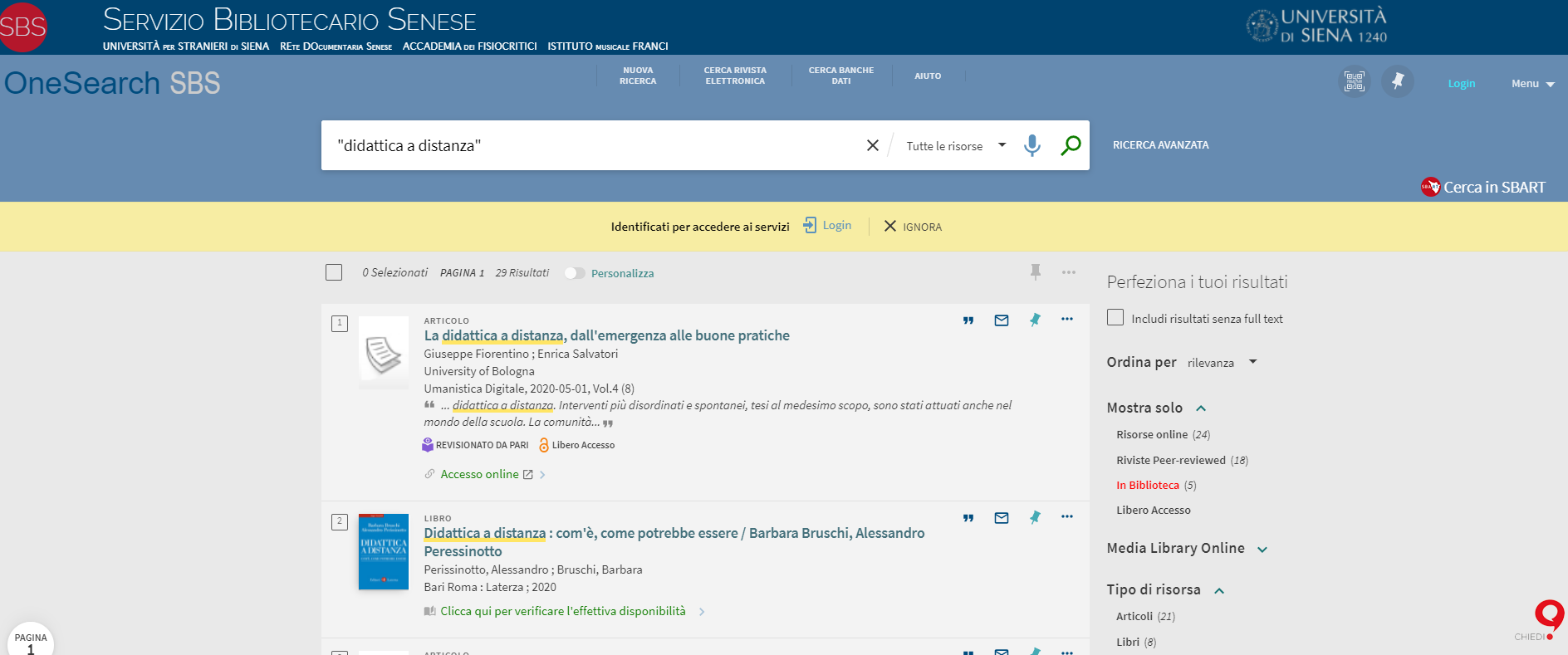
Gli operatori devono essere scritti in maiuscolo, in caso contrario vengono esclusi dalla ricerca come semplici congiunzioni.
Se non viene esplicitato altrimenti, la ricerca in Primo si basa sull’uso di AND, cioè restituisce i risultati dove sono contemporaneamente presenti tutte le parole inserite nella ricerca tranne le congiunzioni.
Per effettuare una ricerca che dia risultati dove è presente almeno una parola tra quelle indicate è necessario utilizzare OR.
Ad esempio la ricerca: pollution AND (water OR sea)
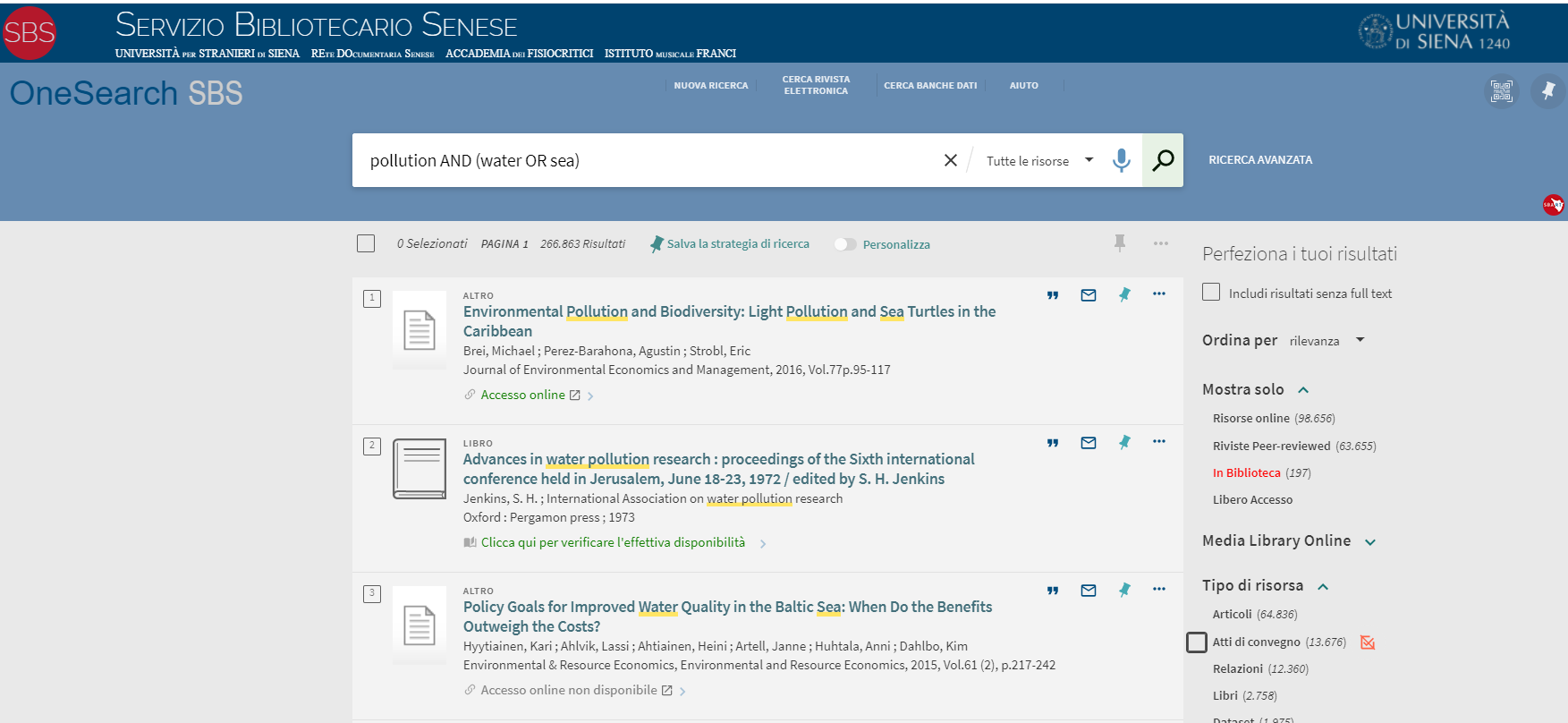
Per escludere un termine dai risultati di una ricerca è necessario farlo precedere da NOT.
Ad esempio: pollution NOT water
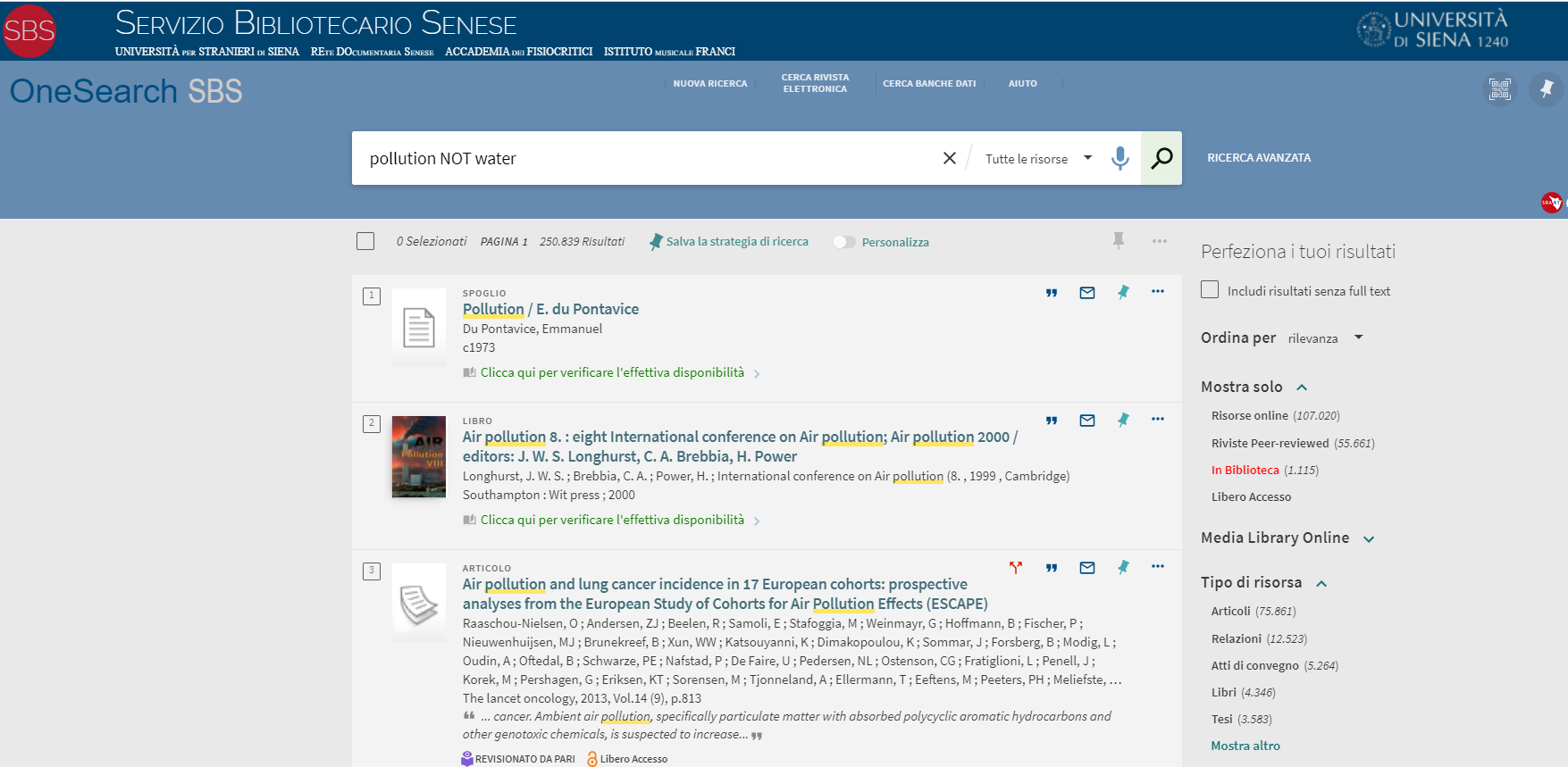
I caratteri jolly consentono di espandere i risultati della ricerca utilizzando stringhe di ricerca inesatte o variabili:
? – il punto interrogativo permette di cercare una parola senza definire un solo carattere di essa in una posizione specifica, per esempio: wom?n > women e woman
* – l’asterisco può sostituire da 0 a più caratteri e a fine parola permette di recuperare tutte le varianti di un termine, per esempio: cultur* > cultura, culture, culturale
L’opzione Cerca rivista elettronica consente di cercare direttamente le riviste disponibili online inserendo il titolo o l’ISSN nel form di ricerca oppure selezionando una lettera è possibile ottenere una lista in ordine alfabetico.
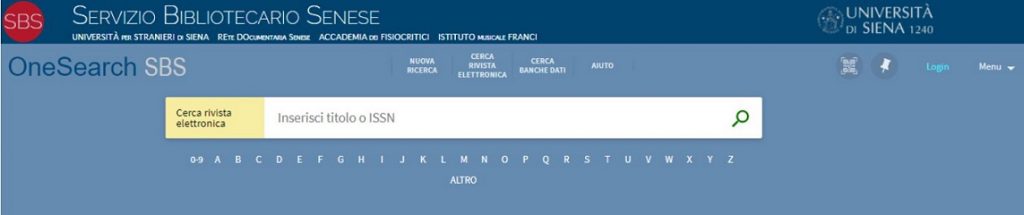
Una volta individuata la rivista elettronica che si desidera consultare, basta cliccare sul titolo o su Accesso online e si avrà in Visualizza il link di accesso al testo completo, l’indicazione della disponibilità e le modalità di accesso.
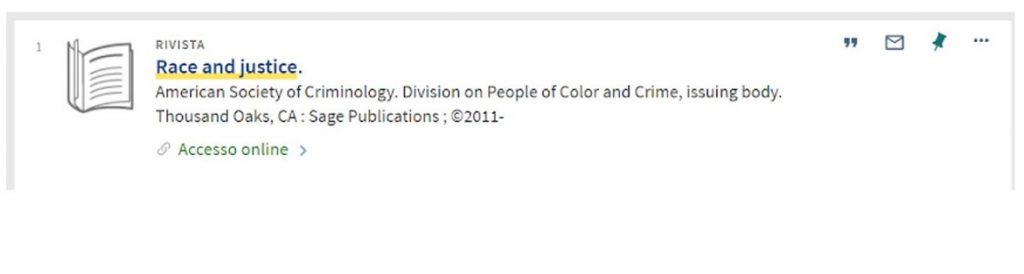
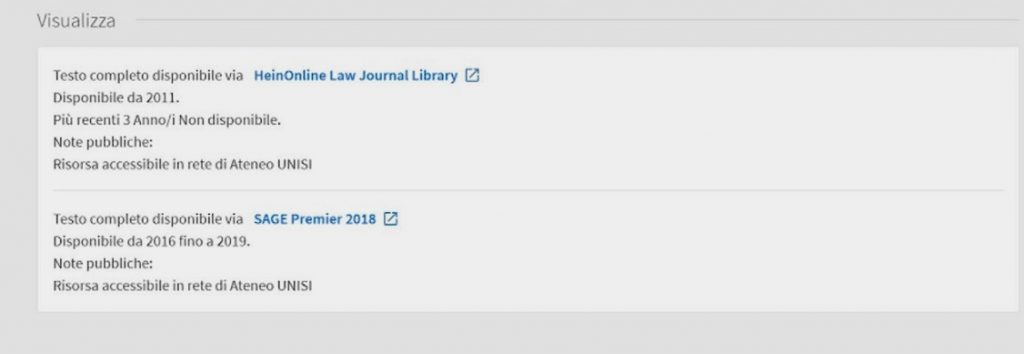
L’opzione Cerca banche dati consente di cercare le banche dati disponibili e di avere un elenco per disciplina.
Una volta individuata la banca dati che si desidera consultare, cliccare sul titolo o su Accesso online e si avrà in Visualizza il link di accesso, l’indicazione della disponibilità e le modalità di accesso.

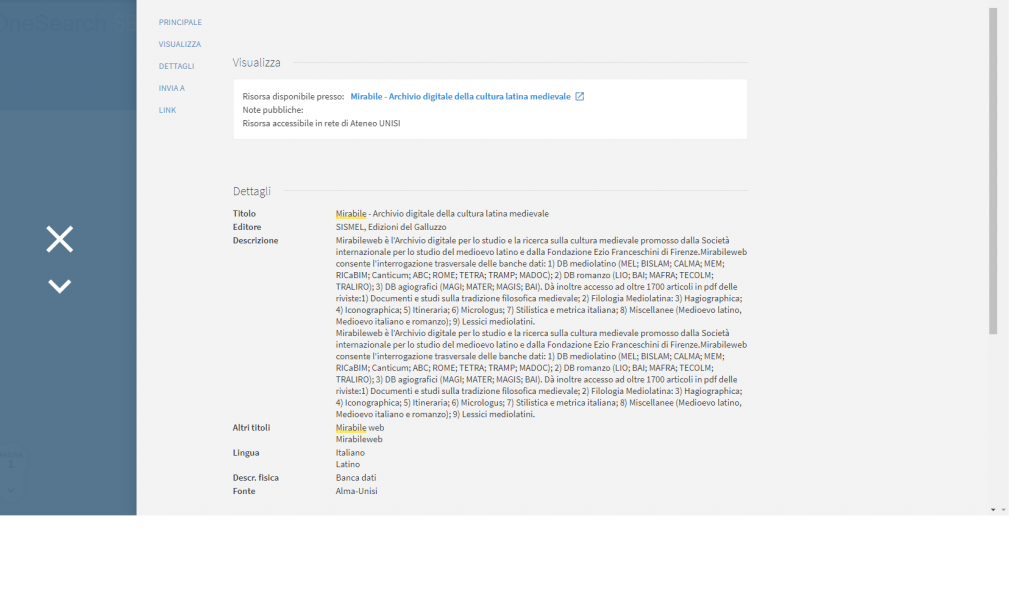
e in Dettagli la descrizione della banca dati
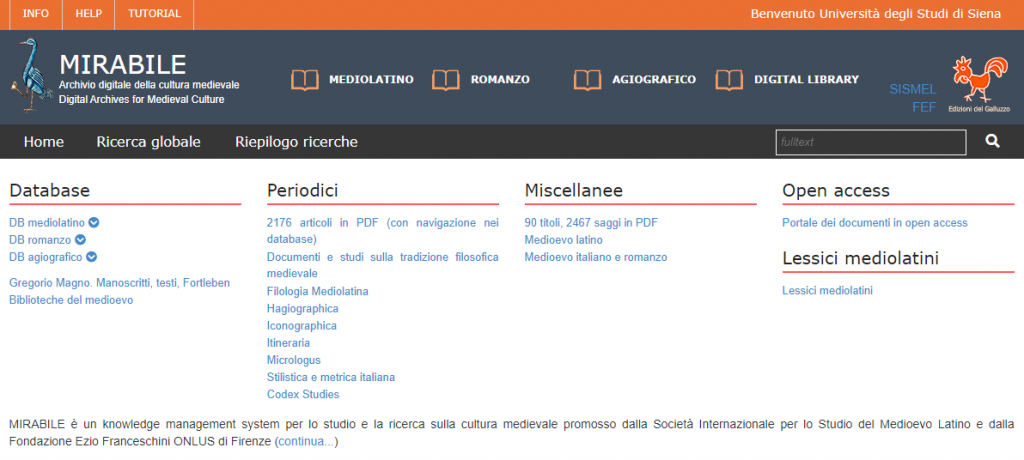
La ricerca in OneSearch recupera anche i documenti relativi ai materiali archivistici posseduti dalle biblioteche; questi sono contrassegnati dalla dicitura Materiale di archivio
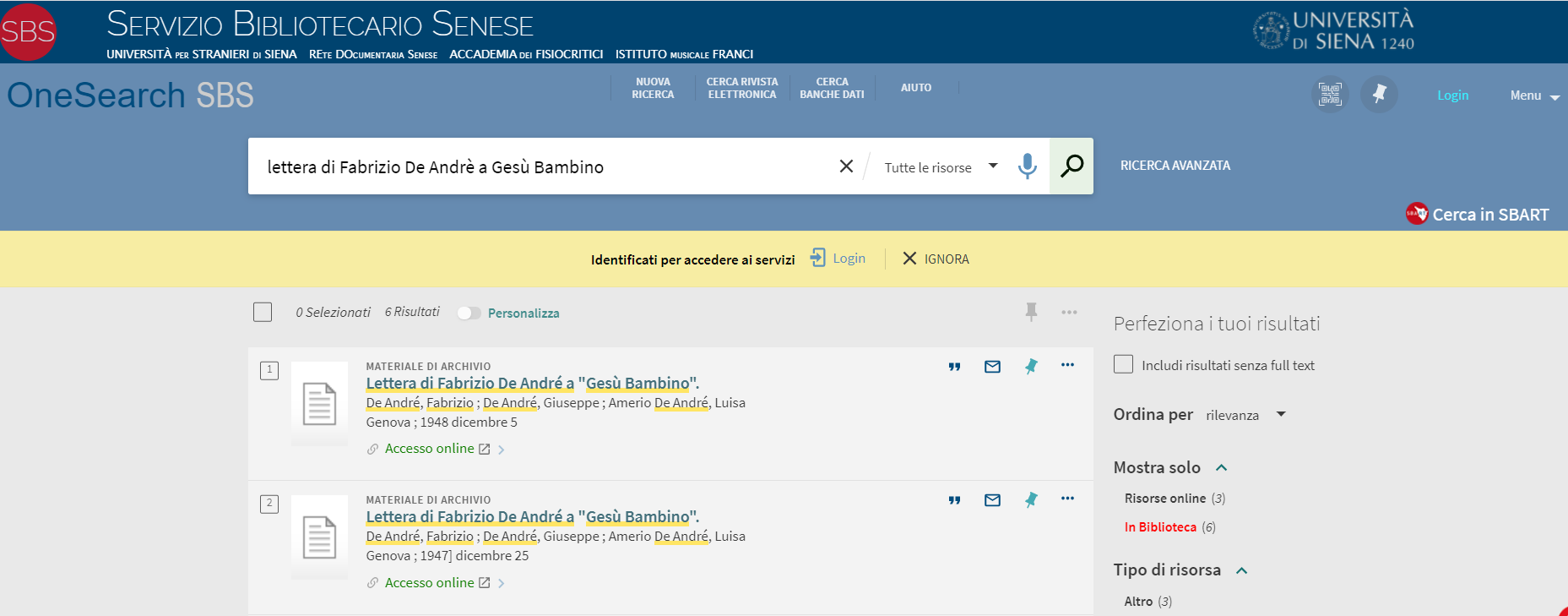
Cliccando sul titolo si accede ai dettagli del materiale; nel campo Posseduto è indicata la sede presso la quale è possibile richiedere la consultazione
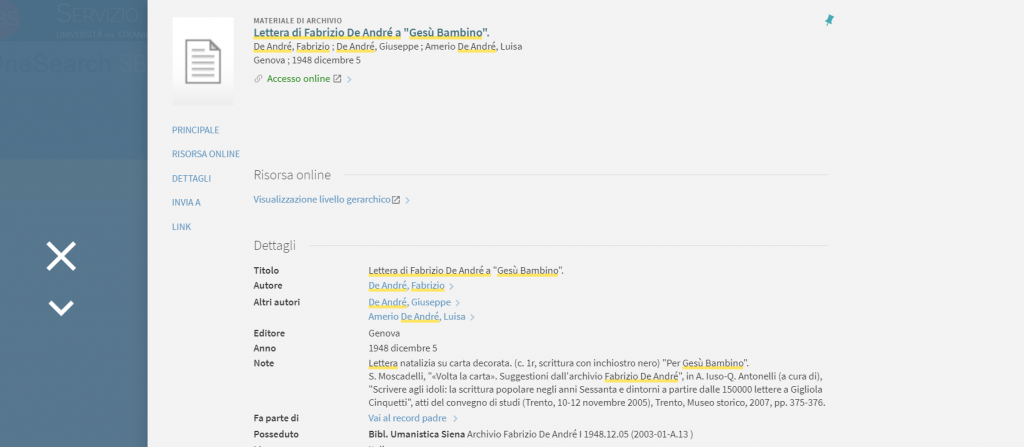
Cliccando su Accesso online o su Visualizzazione livello gerarchico è possibile visualizzare la struttura dell’archivio e navigare tra i vari livelli.

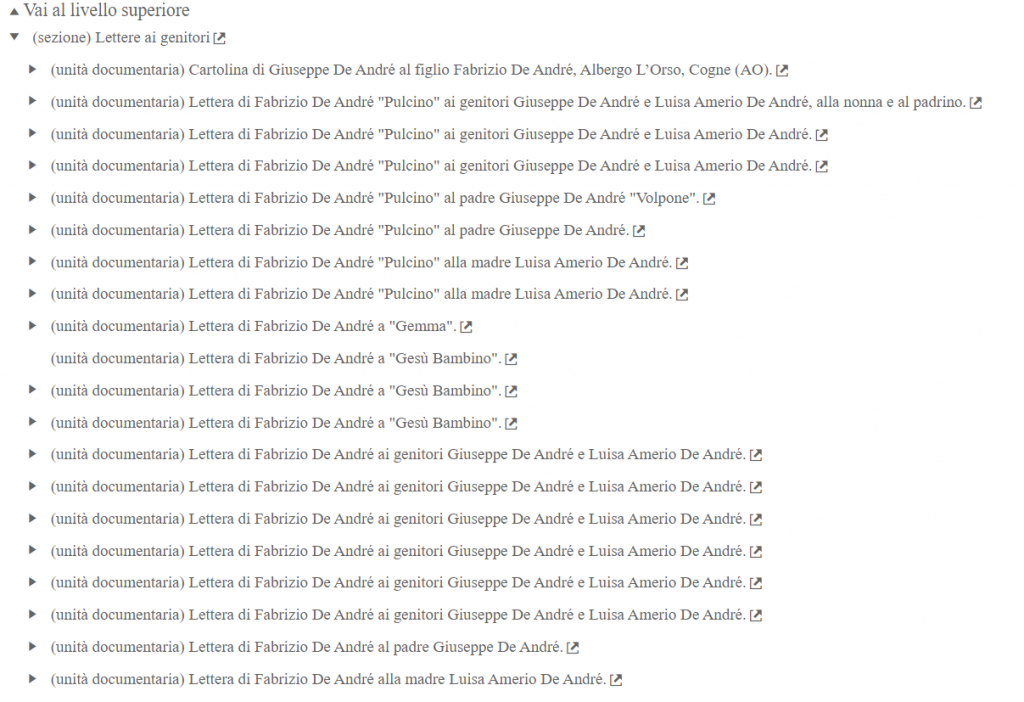
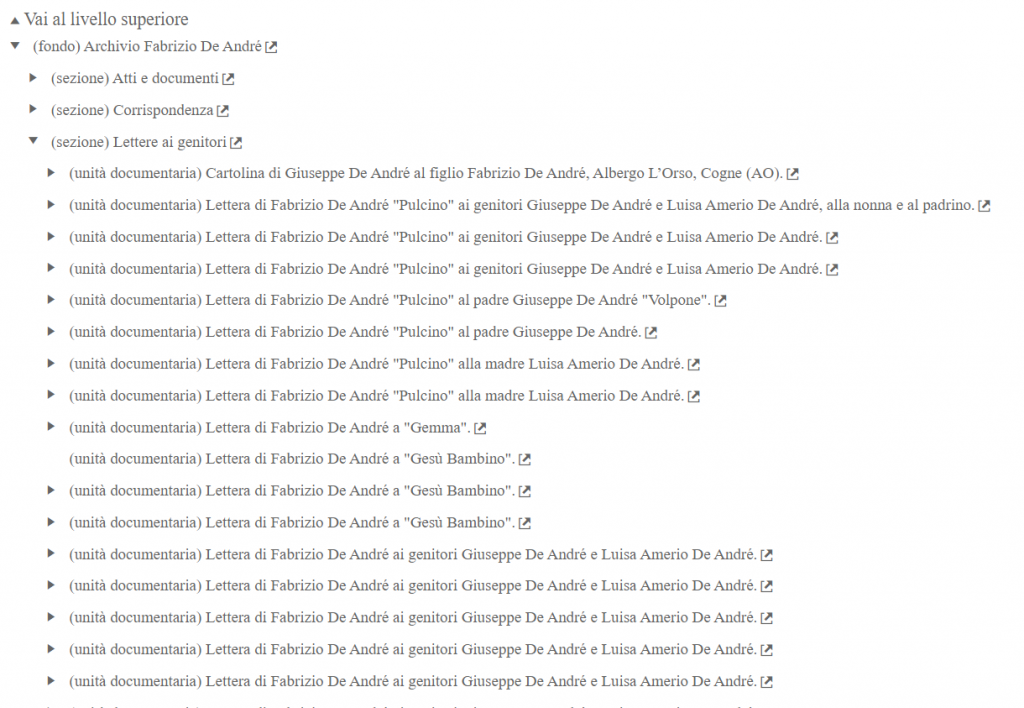
Cliccando su Cerca in SBART la ricerca può essere effettuata su OneSearch SBART, sistema di ricerca bibliografico integrato delle Università di Firenze, Siena, Pisa e Scuola Superiore S. Anna, e di tutti gli altri Enti collegati. Possono così essere interrogate, con un’unica ricerca, tutte le collezioni a stampa, elettroniche o digitali delle Istituzioni aderenti. Inoltre, dopo aver effettuato una ricerca nella tab SBS, è possibile estendere la ricerca su OneSearch SBART senza dover impostare nuovamente i parametri di ricerca, cliccando su SBART
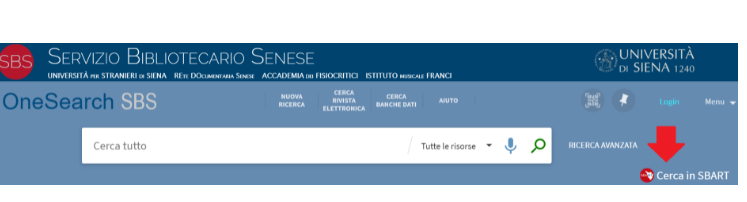
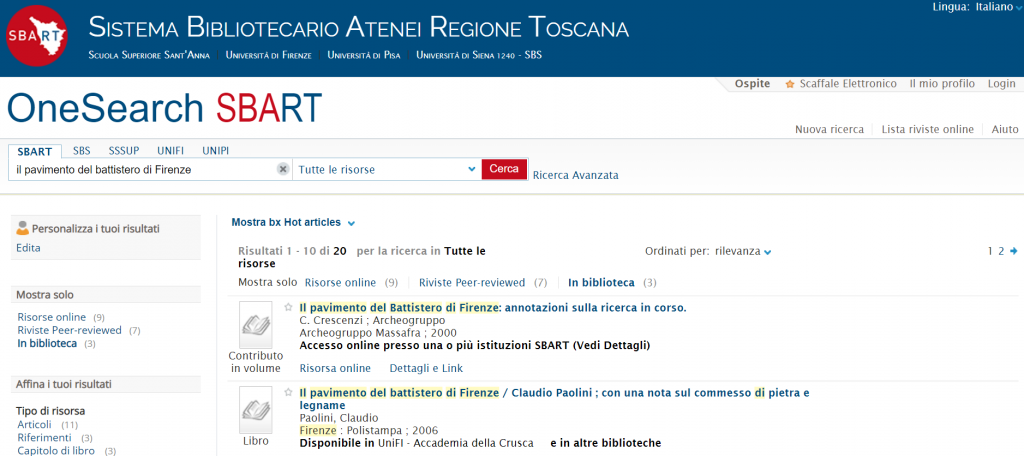
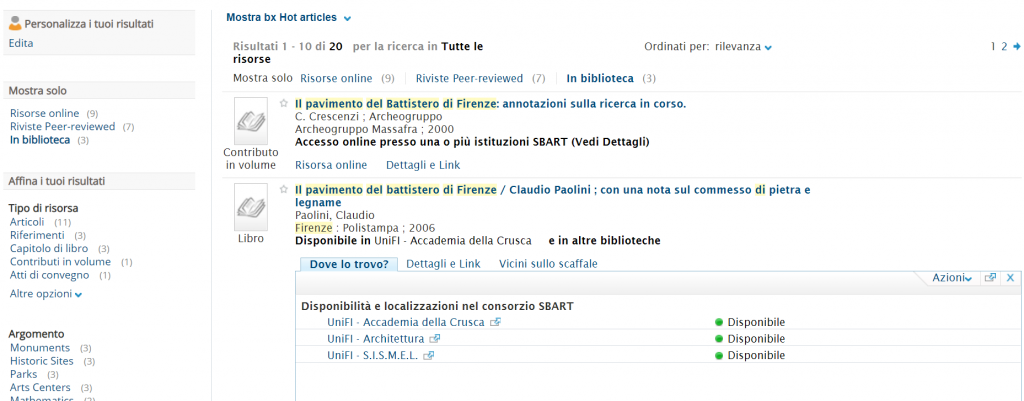
Anche senza effettuare il Login durante una sessione di ricerca si può visualizzare la cronologia delle ricerche eseguite cliccando su Menu -> Cerca cronologia
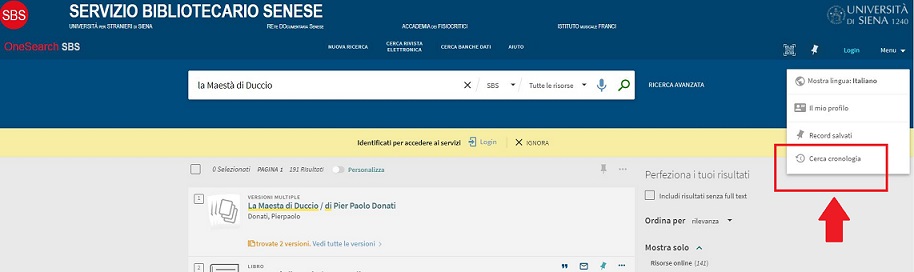
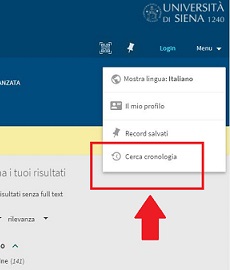
In questo modo si può:
- Eseguire nuovamente la ricerca facendo clic sul titolo
- Eliminare una singola ricerca cliccando su Elimina ricerca (icona del cestino)
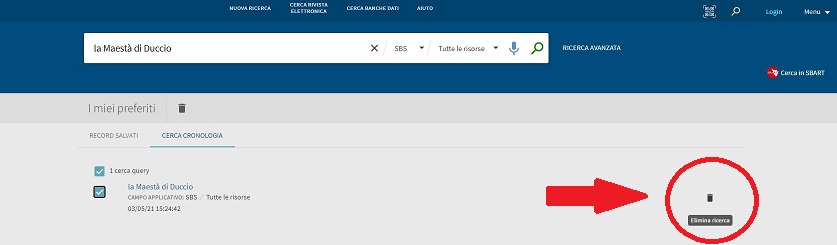
- Eliminare più ricerche selezionandole e cliccando su Elimina ricerca
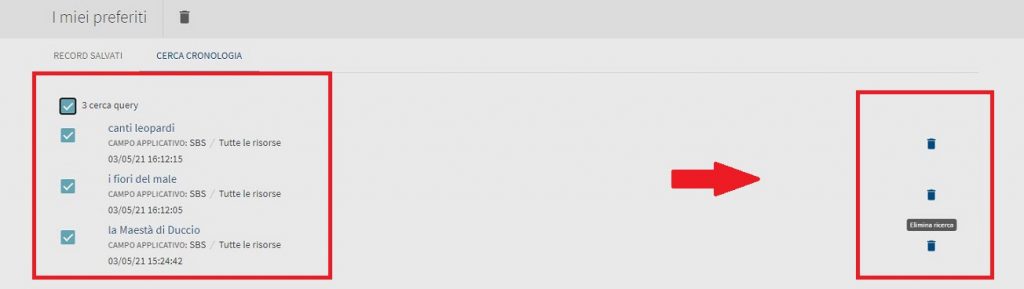
Senza effettuare il Login le informazioni della cronologia si perdono con la chiusura del browser. Effettuando il Login la cronologia delle ricerche verrà salvata nell’Area personale.
Effettuando il Login è possibile salvare nell’Area personale le strategie di ricerca
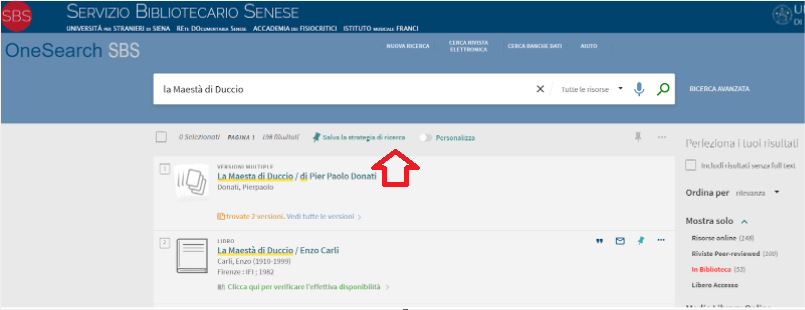
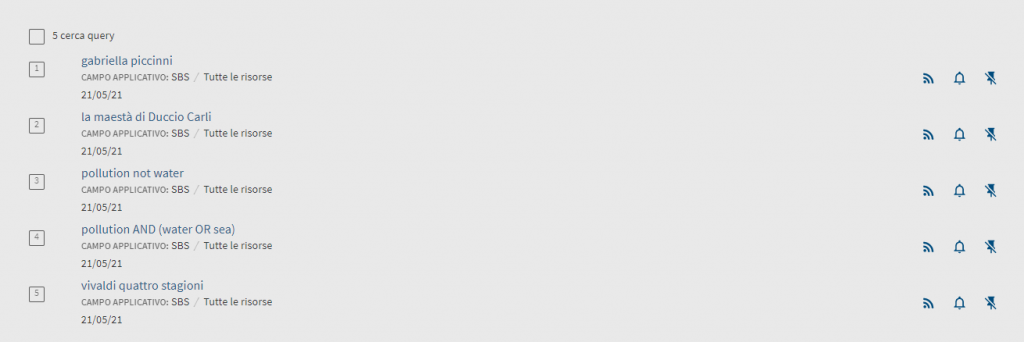
Per ogni ricerca salvata è possibile impostare un RSS oppure un avviso per essere informati via e-mail sui nuovi risultati.
L’ordinamento dei risultati proposto di default è per rilevanza, ossia in base ad un algoritmo che propone per primi i documenti che meglio rispondono ai parametri di ricerca inseriti. È comunque sempre possibile modificare l’ordinamento selezionando una diversa opzione dal menu a tendina (data più recente, autore, titolo)
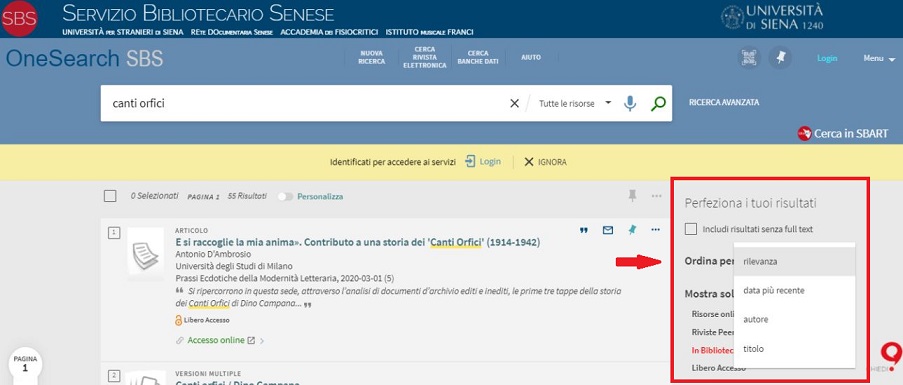
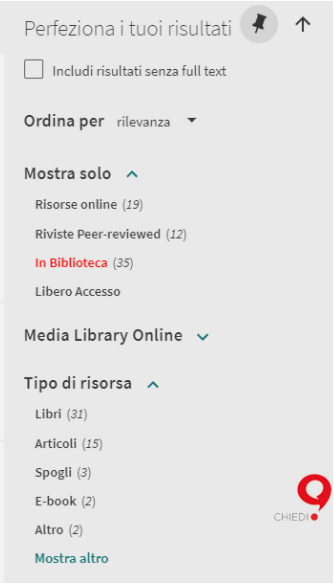
Riviste Peer-reviewed: per limitare il risultato agli articoli pubblicati su riviste scientifiche che accettano i contributi che hanno superato l’esame di revisori qualificati
In Biblioteca: per limitare il risultato ai contenuti a stampa e/o online posseduti dalle biblioteche
Risorse online: per limitare i risultati ai soli contenuti online
Libero accesso: per limitare alle risorse Open Access
Tipo di risorsa: consente di recuperare solo una determinata tipologia di documento (articoli, libri, recensioni, materiali di archivio, ecc…)
Collezione elettronica: recupera solo i risultati provenienti da una determinata banca dati (es. Jstor, MEDLINE/PubMed, Scopus, ecc…)
E ancora per Titolo della rivista, Argomento, Autore, Data di pubblicazione, Lingua, collezioni di singole Biblioteche, …
Al contrario, per ampliare i risultati della ricerca, è possibile includere anche i documenti non disponibili a testo pieno, spuntando l’apposita casella in Includi risultati senza full text
Se la risorsa è accessibile online (articolo, libro, rivista elettronica, ecc.), per la consultazione occorre cliccare sul titolo o sull’opzione Accesso online. Si avrà in Visualizza il link di accesso al testo completo, l’indicazione della disponibilità e le modalità di accesso.
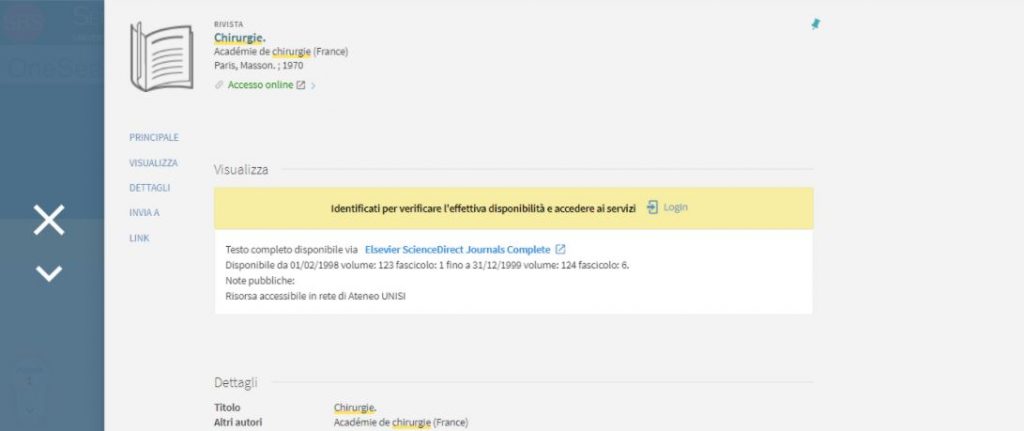
Studenti e personale dell’Università di Siena possono consultare le risorse elettroniche da una postazione esterna alla rete di Ateneo.
È indispensabile aver prima scaricato la VPN Unisi nel proprio dispositivo o PC, seguendo le istruzioni indicate nella pagina specifica, per accedere anche da casa a tutte le risorse, esattamente come se si fosse all’interno delle strutture.
Dopo aver scaricato e configurato la VPN Unisi, aprirla e accedere con la Unisipass.
Dal sito del Sistema Bibliotecario di Ateneo (www.sba.unisi.it) si accede a OneSearch dall’apposito link, potendo consultare libri, riviste e banche dati, oltre naturalmente al catalogo.
Non va confuso l’accesso da casa, tramite VPN e UnisiPass, con il Login e l’autenticazione a OneSearch; quest’ultima permette di accedere all’area personale e ai servizi correlati (rinnovo dei prestiti, prenotazione di un libro, ecc..), mediante credenziali UnisiPass (docenti, dipendenti e studenti Unisi) o mediante credenziali da richiedere presso una delle biblioteche del Servizio Bibliotecario Senese (utente esterno registrato in SBS).
Se la risorsa (materiale cartaceo, dvd, ecc.) è posseduta da una o più biblioteche l’opzione Clicca qui per verificare l’effettiva disponibilità consente di recuperare nella sezione Servizi informazioni quali: Biblioteca che lo possiede, collocazione, disponibilità a scaffale.
Effettuando il Login si verifica l’effettiva disponibilità.
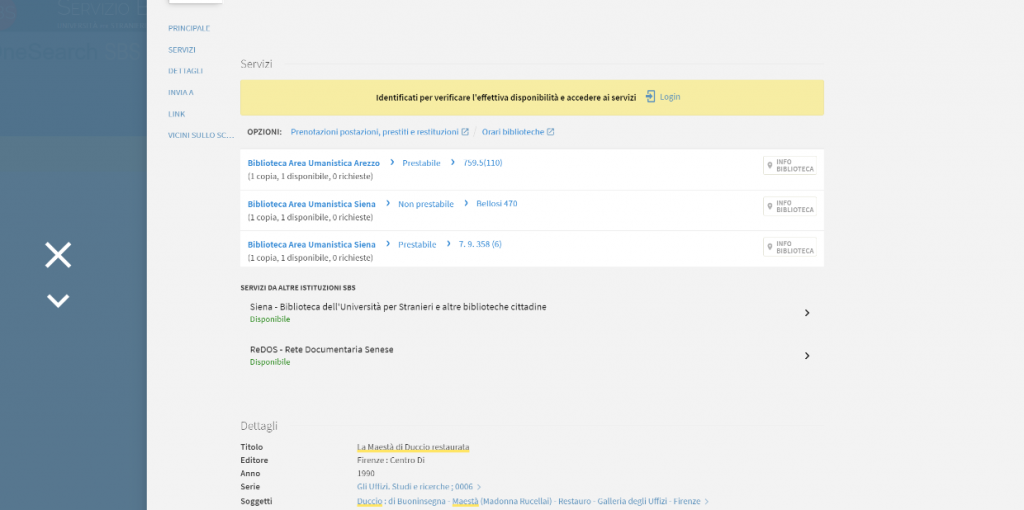
Dai Servizi da altre istituzioni SBS è possibile controllare la disponibilità presso le biblioteche REDOS e presso la Biblioteca dell’Università per stranieri e delle altre biblioteche cittadine.
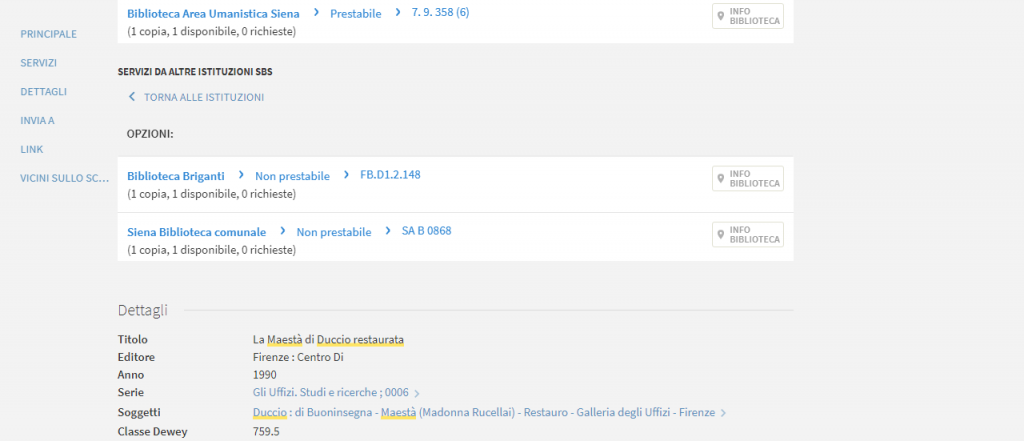
Dettaglio del record bibliografico
Dettagli: consente di esaminare la descrizione completa della risorsa. Per le riviste è indicato anche il posseduto (le diverse annate)
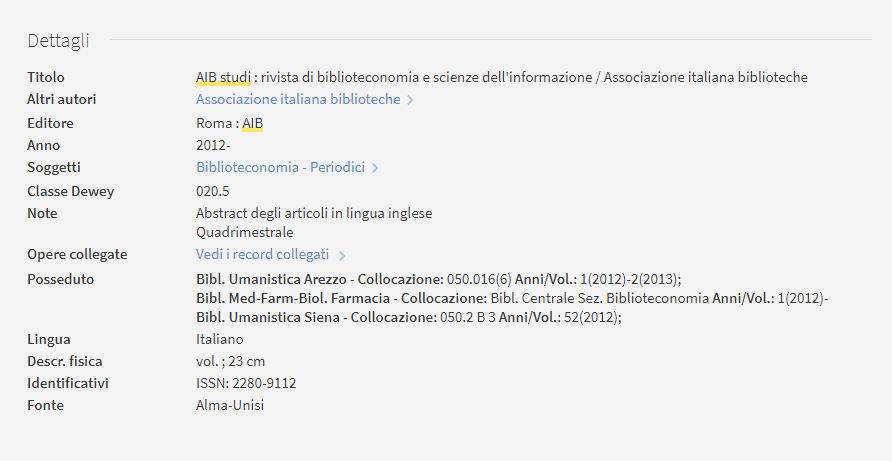
Per ogni record bibliografico – descrizione della risorsa contenente informazioni come l’autore, il titolo, l’editore etc.- sia nella vista breve che nella vista completa è possibile attivare dei servizi
- permalink per ottenere un link persistente della descrizione della risorsa nel catalogo
- stampa per stampare la descrizione della risorsa, anche su file
- e-mail per inviare la descrizione della risorsa con un messaggio di posta elettronica
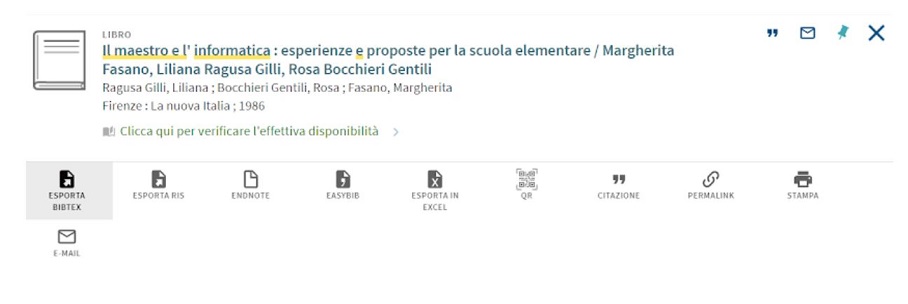
- QR per ottenere il qr code del record bibliografico
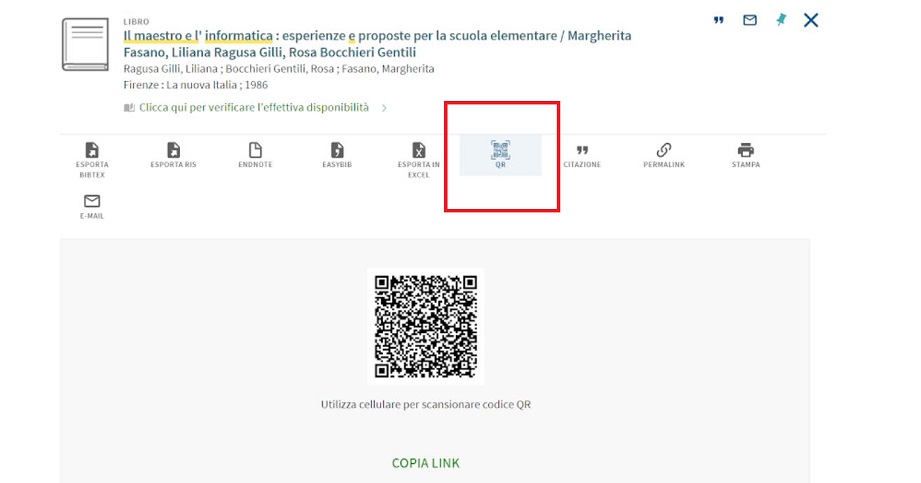
- citazione per avere la citazione bibliografica del documento reperito
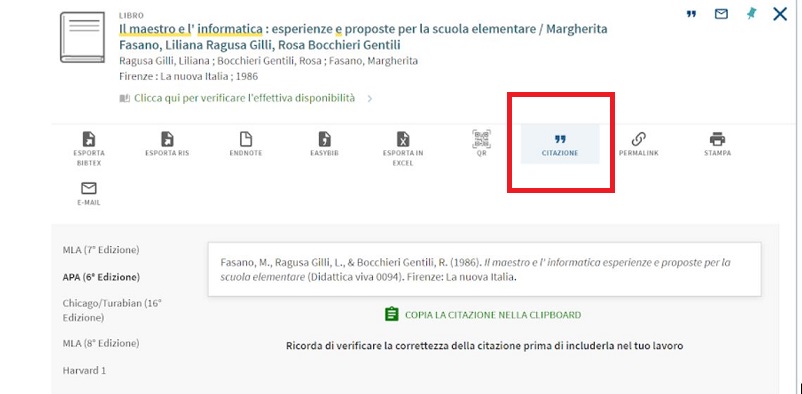
Ogni singolo record bibliografico – descrizione della risorsa contenente informazioni come l’autore, il titolo, l’editore etc. – può essere salvato cliccando sull’iconaa destra di ogni titolo.
Nella sezione I miei preferiti si possono gestire i record bibliografici salvati.
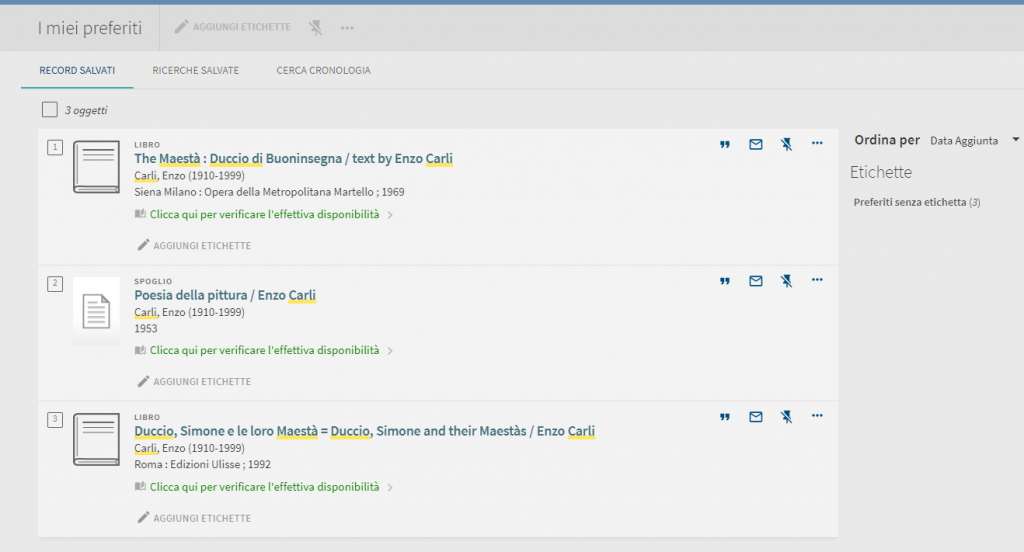
Senza effettuare il Login i record bibliografici salvati I miei preferiti si perdono con la chiusura del browser. Effettuando il Login i record bibliografici sono salvati ne i I miei preferiti dell’Area personale.
Nell’area personale di OneSearch è possibile accedere ai propri dettagli personali e a tutte le attività effettuate sul discovery (prestiti, richieste, record e ricerche salvate, cronologia delle ricerche ecc.)

Fare Login inserendo le credenziali:
- Per gli studenti e il personale dell’Università di Siena: le credenziali UnisiPASS
- Per gli studenti dell’Università per Stranieri: le credenziali del portale della didattica
- Per tutti gli altri utenti : le credenziali con cui sono stati registrati nella propria biblioteca di riferimento o se sprovvisti con le credenziali da richiedere ad una delle biblioteche del Servizio Bibliotecario Senese.
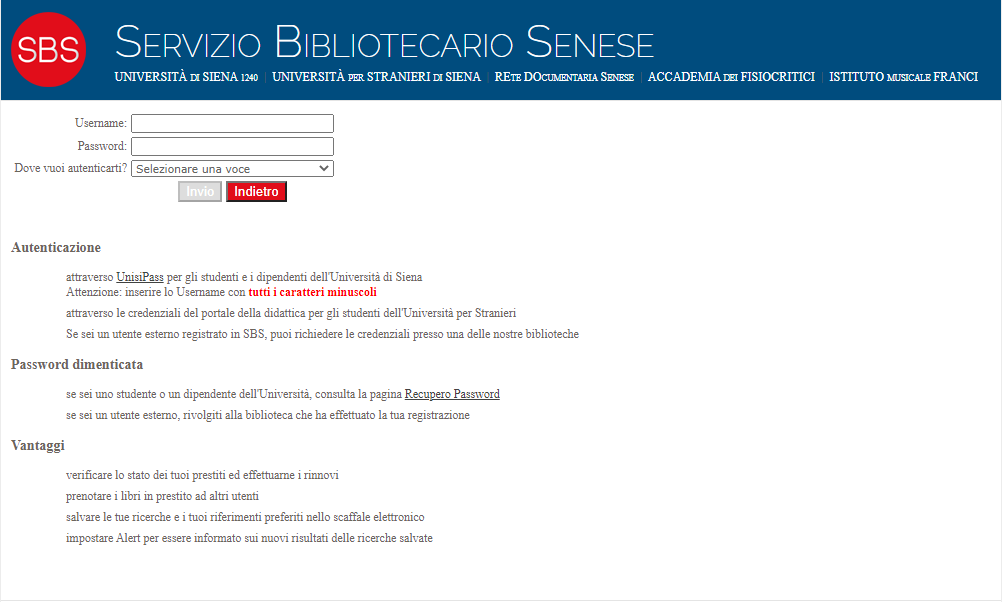
All’interno de Il mio profilo è possibile:
– visualizzare i dati dei Prestiti attivi e l’elenco di tutti i Prestiti precedenti e storici
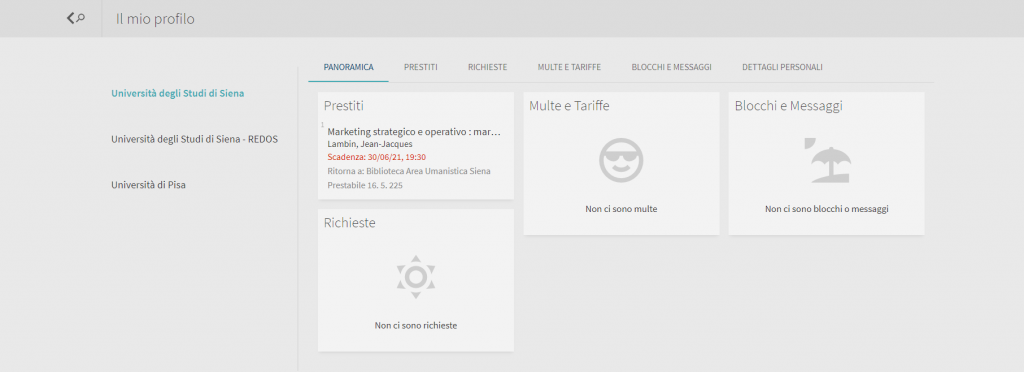
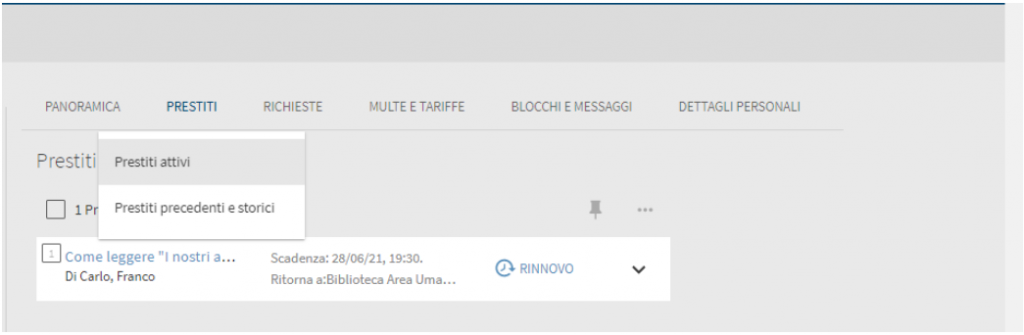
– verificare lo stato delle proprie Richieste di prenotazioni ed eventualmente eliminare quelle che non interessano più
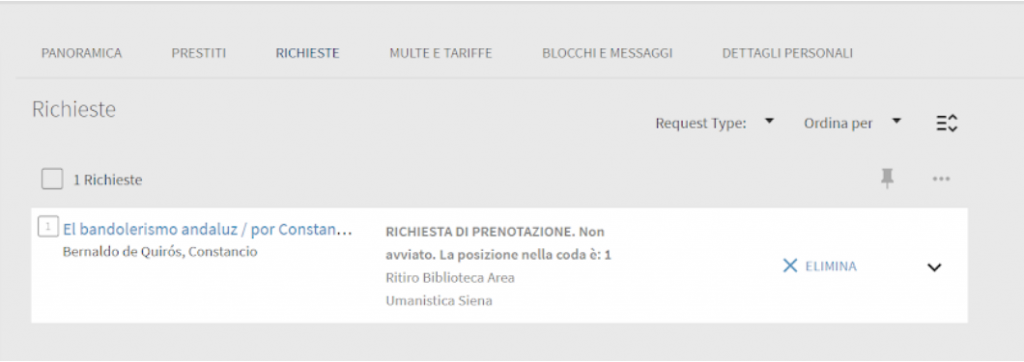
All’interno de I miei preferiti è possibile:
– visualizzare i propri record bibliografici salvati e raggrupparli aggiungendo delle etichette
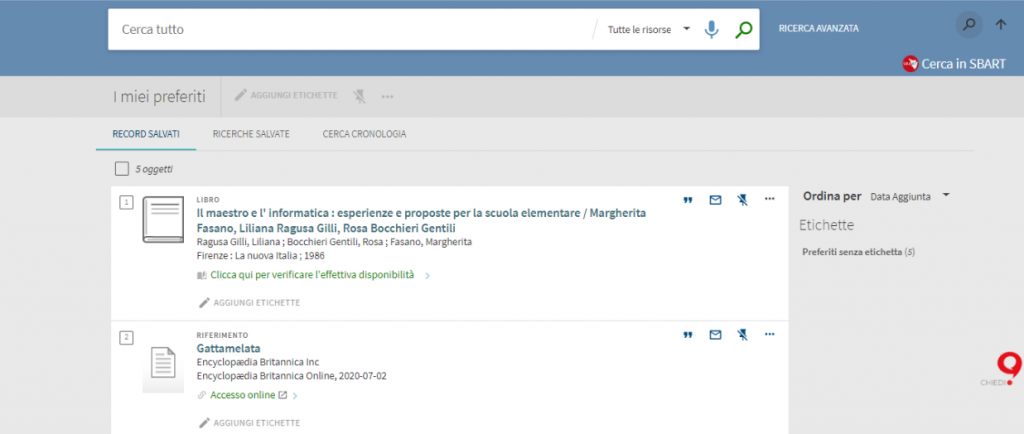
– visualizzare le proprie ricerche salvate e impostare un RSS per una singola ricerca oppure un avviso per essere informati via e-mail sui nuovi risultati di una determinata ricerca salvata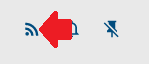
In Cerca cronologia si può:
– visualizzare la cronologia delle ricerche eseguite;
– eseguire nuovamente la ricerca facendo clic sul titolo;
– salvare una ricerca cliccando su Mantieni la ricerca  ;
;
– eliminare una ricerca cliccando su Elimina ricerca 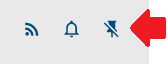 .
.